
- EASY TO BOOT SOFTWARE HOW TO
- EASY TO BOOT SOFTWARE INSTALL
- EASY TO BOOT SOFTWARE SOFTWARE
- EASY TO BOOT SOFTWARE TRIAL
EASY TO BOOT SOFTWARE HOW TO
Guide 4: How to boot into UEFI BIOS directly from Windows? Step 2 Select the boot entry you want to change its sequence in the boot order list and click Up or Down button to move it to desired position.
EASY TO BOOT SOFTWARE INSTALL
Step 1 Install and run DiskGenius Free edition on your UEFI-based PC and choose Tools > Set UEFI BIOS boot entries. Let's take a closer look at how this works.
EASY TO BOOT SOFTWARE SOFTWARE
The free UEFI boot manager software DiskGenius enables users to change UEFI boot order in Windows rather than pressing a key during computer boots up. Therefore, it will be convenient if there is a way to change UEFI boot sequence in Windows instead of rebooting to UEFI BIOS firmware settings. Moreover, many users are not very familiar with operation in UEFI BIOS. How to modify UEFI boot order in Windows? In many cases, computers boot so quickly, and the boot-up process do not want to slow down to wait and check if users press a key. Guide 3: How to change UEFI boot sequence? After that the boot entry will be restored. When you need to restore the boot entry, you can simple click Restore button, as follows:įind the backup file and click Open button. Step 3 Name the backup file and set a location to store it and click Save button. Step 2 Select the boot entry you want to backup and click Backup button. Step 1 Start DiskGenius Free edition on your UEFI-based computer, and choose Tools > Set UEFI BIOS boot entries, as picture below. DiskGenius provides an easy method to backup UEFI boot entries. Hence, you can create a backup for boot entries. If the partition or boot files gets lost or corrupted, Windows system may not be able to boot normally. In general, ESP partition holds boot loader software for the installed Windows OS. When you turn on a UEFI-based computer, the Unified Extensible Firmware Interface (UEFI) firmware will load boot files stored in ESP partition so as to start Windows system. Guide 2: How to backup / restore an UEFI boot entry? It is equally simple to delete a boot entry: select the boot entry you want to remove and click Delete button. Step 3 Browse your computer to locate the boot option you want to add and click Open. Step 2 On the pop-up window, click Add button Step 1 Launch DiskGenius in UEFI-based Windows, and click Tools > Set UEFI BIOS boot entries, as follows. With DiskGenius Free edition, you can easily create or delete EFI/UEFI boot entries in Windows without rebooting into UEFI BIOS. Guide 1: How to create / delete an UEFI boot entry? DiskGenius is Windows software and it is compatible with all Windows versions, both 32-bit and 64-bit.
EASY TO BOOT SOFTWARE TRIAL
Besides, it provides trial functions for file recovery, RAW drive recovery, lost partition recovery, etc.
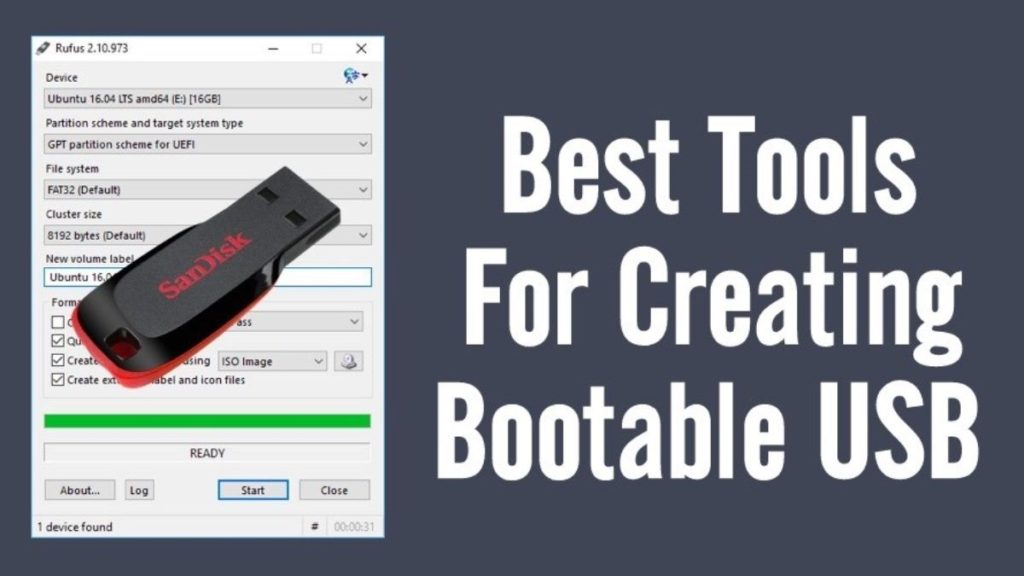
With this freeware, you can easily edit, create, delete, restore, backup EFI/UEFI boot entries, change EFI boot sequence, etc.

Functions of EFI/UEFI boot option management is available for DiskGenius Free edition. When it comes to freeware of managing EFI/UEFI boot options in Windows, DiskGenius Free edition should be the best choice. Although you can enter UEFI interface by way of pressing required keys when computer boots, there is an easier way to access and manage UEFI boot entries in Windows. Moreover, it supports Secure Boot, making sure the boot process is not tampered by malware. UEFI can boot from drives larger than 2TB and it enables Windows PC to boot faster. UEFI (Unified Extensible Firmware Interface) is the new standard used by all latest computers and it is designed to replace the traditional BIOS. Guide 5: How to set a one-time UEFI boot entry?.Guide 4: How to boot into UEFI BIOS directly from Windows?.Guide 3: How to change UEFI boot sequence?.Guide 2: How to backup / restore an UEFI boot entry?.Guide 1: How to create / delete an UEFI boot entry?.Freeware to manage EFI/UEFI boot options.


 0 kommentar(er)
0 kommentar(er)
